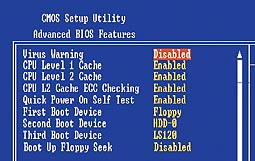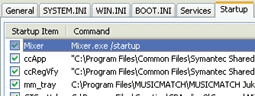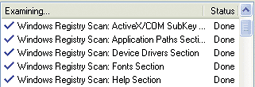Follow these five steps to slash your system's boot-up time. Stan Miastkowki For good or ill, we've come to expect instant gratification from our technology. Turn the key in your car ignition, hit the On button on your TV remote, or press Start on your microwave oven, and things happen immediately. But that isn't the case with a Windows PC, where--depending on a number of factors--you have to wait between 30 seconds and several minutes before your PC is ready to run. This isn't, of course, the worst problem you can run into with Windows. You could use the extended boot-up time to get another cup of java (liquid variety) or smell the roses. But if you're the impatient type, there are ways to speed up your PC's emergence out of the starting gate. And some of these procedures can also help Windows run more efficiently overall. As usual, make sure you do a complete system backup before you start tweaking. For backup tips, see the "Ultimate Backup Guide."
1. Tweak the PC Setup program:
Your PC's hardware can keep you waiting for quite a while before Windows has a chance to start. You can reduce the delay by changing a few settings in your PC Setup program.
Enter the Program: The right way to do this varies, but usually you hold down <Delete> or some other key while your system starts up. Watch for an on-screen message, or check your PC or motherboard manual. The settings you're looking for are often located within subcategories, and the terms for each setting vary. Read the screens carefully for options and navigation commands. Quick Power On Self-Test: Set this to Fast or Enabled to skip some time-consuming memory and hardware start-up tests. The downside is that you might miss a developing problem with RAM or the motherboard. Floppy Seek: If your PC's floppy has been working fine, there's no reason to test it every time you boot. Set this to Disabled. IDE Drives: Look for a list of your Primary and Secondary IDE channels. When these options are set to Auto, your PC pauses to identify each IDE device as it boots. Set this to None on IDE channels you aren't using.
2. Check for viruses, spyware, and adware:
Hidden malicious or annoying programs often load at system start-up, slowing down the process. Get rid of them by scanning for viruses and pests regularly. Don't have antivirus and spyware utilities? You're living dangerously! At Trend Micro, you can find a free online virus check. Ad-aware can help you remove spyware and adware from your system, or you can try at PestScan's free online detector. For more tools to defeat the nasties, see "Pest Zappers."
3. Eliminate unneeded start-up programs:
In Windows 98, Me, and XP, you can see what programs load at start-up by going to Start, Run, typing Click the Startup tab to see a list of programs that launch at start-up. You'll need to experiment to see what you can do without. Just uncheck the boxes on the left-hand side of the Msconfig window to keep them from loading. The name and location of each file can help you figure out what it does. In Windows XP, Msconfig has a Services tab that shows other application and OS components. Some can be unchecked so they won't load at start-up; others are essential to Windows. For more on services in XP and 2000, see "Supercharge Windows by Paring Unneeded Services."
4. Tune up the Registry:
Programs like RegClean can sweep out defunct hardware and software settings that can clog up your Registry. RegClean works for older versions of Windows. For XP, commercial programs, such as Symantec's Norton SystemWorks (pictured below) and V Communications' SystemSuite, and shareware like Registry First Aid can do the job. For more on the Registry, see my May 2002 column, "Care and Feeding of the Windows Registry."
5. Defragment your hard drive:
Your hard drive doesn't always save a file in one place. Instead, it tucks parts of the file wherever there's free space. Use Disk Defragmenter on each of your drives to make those files contiguous, improving both start-up and overall Windows performance. Select Start, Programs, Accessories, System Tools, Disk Defragmenter, select a drive, and click Start.
Stan Miastkowski is a PC World contributing editor. Contact him at stan_miastkowski@pcworld.com.Click here for past Step-By-Step columns.
|