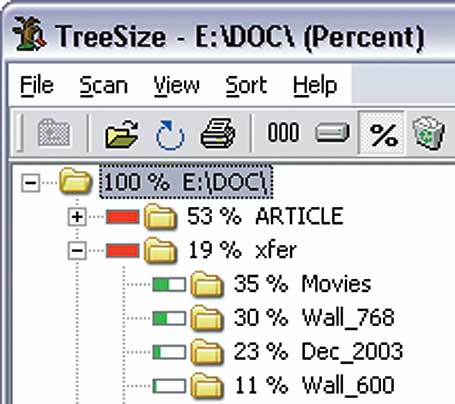Live Web updates on your desktop; how to identify mystery system tray icons; free utility to identify folder sizes. Scott Dunn (2K, XP, 98, ME) Whether it's cluttered with icons or adorned with tasteful wallpaper, your Windows desktop just sits there. Why not put it to work showing you the information you really need? What's the weather going to be like on Saturday? How's my Martha Stewart Living stock doing? What does the commute traffic look like? In only a few minutes, you can add these and similarly useful items to your desktop. Once they're in place, Windows does all the work, automatically updating the information at the interval you choose. Microsoft has some special Web toys designed specifically for the Windows desktop, but you can add any Web page or graphic that gets updated with useful information regularly. Check your favorite news, weather, traffic, sports, financial, and other sites that refresh frequently. To add a whole Web page to your desktop, go to the site; click the URL in the Address bar at the top of the Internet Explorer browser (to highlight the URL); and press Ctrl-C, or right-click the URL and choose Copy. To add a single Web graphic, right-click the picture, choose Properties, and select the text to the right of 'Address:' (the graphic's URL). Press Ctrl-C to copy the address to the clipboard (see FIGURE 1). The address or URL you copy must refer to an actual file, such as one ending in .html, .gif, or .jpg. Once you've copied the URL to the clipboard, right-click the desktop and choose Properties. In Windows 9x, 2000, and Me, click the Web tab. (To get to this tab directly, right-click the desktop and choose Active Desktop, Customize my Desktop.) If the option isn't checked, click View my Active Desktop as a web page (Windows 9x) or Show Web Content on my Active Desktop (Windows 2000 and Me). In Windows XP, select the Desktop tab, click the Customize Desktop button, and then click the Web tab. In all Windows versions, click the New button. If you want to check out Microsoft's Desktop Gallery of goodies (such as a customizable stock ticker, a weather map, and sports scores), click Yes when prompted in Windows 9x or click Visit Gallery in other versions of Windows. If you want an item you see in the gallery, click Add to Active Desktop and follow the prompts on screen. Windows may later prompt you to install and configure some software. To add a link to a Web page or graphic, click the Location field in the New Active Desktop Item dialog box ('New Desktop Item' in Windows XP). Press Ctrl-V (or right-click inside the field and choose Paste) and click OK. In the Add Item to Active Desktop dialog, click Customize to start the Offline Favorite Wizard. This sets a time for automatic updating. Click Next. When asked how to synchronize, decide how you'd like to keep the info up to date. If you're on dial-up and want to update items manually, select Only when I choose Synchronize from the Tools menu. If you'd like the items to update automatically, select I would like to create a new schedule and click Next. Specify the update frequency and time. (We'll set the options for updating several times a day on the next page.) If you're adding other items to your desktop that you'll update at the same time, type a name for your custom schedule. If you're on a dial-up connection and want the synchronization to access the Web automatically at the specified time, check the appropriate box. Click Next (see FIGURE 2). If the site needs a password, select Yes, my user name and password are and enter the information to keep from having to enter it manually for each update. Otherwise, click No and then Finish. Finally, click OK in the Add Item to Active Desktop dialog box. Windows synchronizes the item and then adds it to the list of Active Desktop items in the Web tab. Traffic reports and other items that need frequent updates require some further scheduling. Select the item in the list on the Web tab, and then click Properties. Choose the Schedule tab and make sure Using the following schedule(s) has been highlighted. Select the item you're going to schedule and click Edit. Choose the Schedule tab and then the Advanced button. Check Repeat task and specify the update interval. Use the options under 'Until' to stop the updating at the end of the day or when you leave or turn off your PC (see FIGURE 3). Click OK. The controls under the Settings tab let you update only when you're away from your computer (the Idle Time options) or stop updates when your system is running on batteries. Make your choices, click OK until you close the dialog boxes and return to your desktop. Now that you have created a schedule for updating, you can skip these steps when adding future items to your desktop, if you don't mind them updating at the same time. When prompted to synchronize an item using the Offline Favorite Wizard, choose Using this existing schedule, select the schedule you named earlier, and follow the remaining prompts in the wizard. To reposition or resize a desktop item, click it (but not a Web link) to make a border appear. Move the pointer to the top of the image to see a kind of titleless title bar that you drag to reposition your item. Drag any edge to resize it. As a general rule, graphics will look better if you don't resize them. Web pages have scroll bars, so you can position the information you want to see within the desktop item. Place the items on your desktop where they look best and are easy to read. Use Windows' Paint or another image-editing program to create desktop wallpaper to organize your desktop items. The wallpaper is visible in the areas between your automatically updating items (see FIGURE 4). If you don't see a border or top bar around your item, the resize option may be locked: Right-click the desktop, choose Active Desktop (in Windows 2000 and Me) or Arrange Icons By (in XP), and uncheck Lock Desktop Items or Lock Web Items on Desktop, depending on your version. When the desktop items are positioned as you like, recheck the command to freeze them in place. (None of these commands appear on the Active Desktop submenu unless Show Web Content is checked.) In XP, return to the Web tab of the Desktop Items dialog box and check Lock desktop items to keep the items where they are on the desktop. To update items manually, right-click the desktop and choose Active Desktop, Update Now (in Windows 9x) or Active Desktop, Synchronize (in Windows 2000 and Me). Or choose Tools, Synchronize in any folder window. Check the boxes for the items to update, and click Synchronize. Ta-da! Now press Windows-D or Windows-M to minimize all other windows and see your items on the desktop. (Our thanks to Oscar Guerra of Seattle, Washington, for suggesting this tip.)
What's on My Tray?
If you're not sure what all the little icons collecting in your system tray (the area at the end of the taskbar) are for, hold your mouse pointer over each one. A tool tip should pop-up with the name of the running application that the icon represents. If you need more information about the program associated with an icon, check the list of some common taskbar icons, along with information and links about each one, provided by the good folks at Computer Hope. Visit the site's Information about the Windows Systray page to have a look at the list.
Windows Toolbox: Track Disk Space Hogs With the Free TreeSize
No matter what you do, Windows' annoying low-disk-space warnings won't stop. How do you determine which of your bazillion folders hold the real space wasters? One easy--and free--solution is TreeSize from Joachim Marder of JAM Software. The program uses Explorer's familiar folder-tree diagram to show the contents of a selected folder or drive, but it adds a bar chart for each branch so you can see which folder or group of nested folders takes up the most space. You can configure the display to see the size of each folder, the bytes allocated to each, the percentage of space each consumes, or the bytes wasted due to empty space in clusters used by the FAT32 disk format. For a more sophisticated analysis of your files and folders, try JAM Software's $40 TreeSize Professional shareware. Browse to JAM Software to download the free version of this utility.
Send Windows-related questions and tips to scott_dunn@pcworld.com. We pay $50 for published items. Visit the link for more Windows Tips. Scott Dunn is a contributing editor for PC World. |