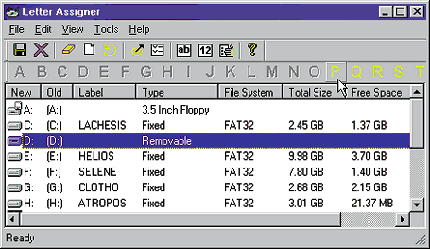Right-click around Windows, sort better in Details view, edit the Registry safely, remap your keyboard. Scott Dunn Why click through three menus, two windows, and a couple of dialog boxes just to get to a file, folder, or application? Left-brainers can remember shortcut keys; but everyone else, think right! Your right mouse button's shortcuts take you where you're going fast. So limber up those fingers and get ready to right-click. Manage multiple windows simultaneously: If you want to close, tile, minimize, maximize, or otherwise arrange several application windows, don't fuss with each individually. Hold down Ctrl as you click the taskbar buttons of the windows you want to arrange or close. Then right-click one of the depressed buttons and choose the action you want from the menu. Speed up disk maintenance: You can launch Backup (if it's installed), ScanDisk, Disk Cleanup, or Disk Defragmenter by choosing Start, Programs, Accessories, System Tools, but if Windows Explorer is open, it's faster simply to right-click the drive you want to work on and choose Properties. In the General tab, click Disk Cleanup to launch that tool for the disk you right-clicked (in Windows 98, 2000, and Me), or select the Tools tab to open one of Windows' other system utilities. Click twice for Computer Management: Windows 2000 and XP provide fast access to the Computer Management utility. To get there, right-click My Computer and choose Manage (see FIGURE 1). Reset your clock: Don't open the Control Panel to set the date, time, or time zone. Instead, right-click the clock in the taskbar and choose Adjust Date/Time. Better yet, double-click the clock. Adjust your display the easy way: Control Panel isn't the fastest route to your display properties, either. Just right-click your desktop and choose Properties. Right-click the taskbar and choose Minimize All Windows to expose the desktop, and right-click the taskbar and select Undo Minimize All to restore your windows. Get to System Properties without Control Panel: To access System Properties, right-click My Computer and choose Properties. If the My Computer window is already open, right-click the system menu icon in the upper-left corner of the window (near the File menu) to see the same menu, minus the Rename option. A faster trip to Network Neighborhood: The quickest way to reach your network settings is to right-click the Network Neighborhood icon on the desktop (My Network Places in Windows Me) and choose Properties. As with My Computer, if the Network Neighborhood window is already open, right-click the system menu icon in the upper-left corner of the window (near the File menu) to see the same menu, again without the Rename option. Map or disconnect network drives: To map a network drive to your computer--or to disconnect a drive that's already there-- right-click either Network Neighborhood (My Network Places in Windows Me) or My Computer and choose Map Network Drive or Disconnect Network Drive.
The Sensible Sort
If you prefer the Details view in your folder windows, you probably know that this view lets you sort the items in a folder by clicking one of the column heads (Name, Type, Size, or Modified). Unfortunately, clicking the Type head only sorts the files by the description given to the file by Microsoft or by the application that created it, such as 'GIF Image' or 'DAT File'. Some of the descriptions take up way too much space with advertising (for example, every Office file type begins with Microsoft). And the file types may not be grouped in a logical manner. One solution is to manage files using PowerDesk 4, a free Windows Explorer replacement available from Ontrack Data International. To Windows' file-sorting options, PowerDesk adds the ability to sort files by their description or by their three-letter extension. You can download PowerDesk at PC World's Downloads library or from Ontrack itself. For more information on PowerDesk 4, see "Darn Good Software, Doggone Cheap." For even more file-sorting options, edit the descriptions of the file types you use most often. For example, if you work with Web graphics, you can change the descriptions for .bmp, .gif, and .jpg files from 'Bitmap Image', 'GIF Image', and 'JPEG Image' to Images-BMP, Images-GIF, and Images-JPEG to group all your image files together when you sort by type. To change your file-type descriptions, choose View, Options; View, Folder Options; or Tools, Folder Options (depending on your version of Windows) in any folder. Click the File Types tab and scroll through the list of file types to find the one whose description you want to edit. Select it and click Edit or Advanced, depending on your version of Windows. In the Edit File Type dialog box, enter your new description, click OK, and close the remaining dialog boxes. Repeat these steps for all file types whose descriptions you want to alter.
Remap Your Keyboard
I'm a big far of IBM ThinkPads, but my one complaint about them is their lack of a Windows key. Is there a way to map the Windows key onto another key on the ThinkPad's keyboard? Kulvir S. Bhogal, Fort Worth, Texas In Windows 2000 and NT 4, you can change the function of various keys to suit your needs. One of the many possible uses of this hidden feature is to add the convenient Windows key to an IBM ThinkPad. For more on Windows key shortcuts, see "The Windows Key: A Fast Worker." Remapping your keyboard requires that you be willing to brave that esoteric compendium of Windows hardware and software settings, the Windows Registry. And ThinkPad users must also be willing to give up the use of an existing key that will function as their new Windows key. First, a word of warning: Making careless changes to the Registry can cause serious problems, up to and including the inability to start Windows. If you decide to sacrifice one of your Ctrl or Alt keys to get a Windows key and if you typically use Ctrl-Alt-Delete to see the Windows log-on screen (as in Windows 2000), a mistake in executing this tip could make it difficult for you to guess what keys to press to return to Windows. Consequently, apply this tip with care, and be sure to back up your Registry before you begin. To back up in Windows NT, choose Start, Run, type rdisk, and press Enter. Click Create Repair Disk and follow the on-screen prompts; for more information, click Help. For assistance on backing up your Registry in Windows 2000 and XP, choose Start, Help, click the Index tab, and look for the topic 'Registry, Backing Up to Repair Directory' (in Windows 2000) or 'Back up System State data' (in Windows XP). In Windows XP, you can set a System Restore point; see the Windows XP Help system for details. The easiest way to add the required codes to the Registry is to create a Registry script file in Notepad and merge this file into the Registry. For example, to use your left Alt key as your Windows key, log in to Windows as the administrator, start Notepad, and on the first line of a new file, type REGEDIT4 (in Windows NT 4) or Windows Registry Editor Version 5.00 (in Windows 2000 and XP). Press Enter twice, and type [HKEY_LOCAL_MACHINE\SYSTEM\CurrentControlSet\Control\Keyboard Layout]; press Enter. Type "00000409"="KBDUS.DLL" (including the two sets of double quotes) on the next line, and then press Enter. Now type "Scancode Map"=hex:00,00,00,00,00,00,00,00,02,00,00,00,5B,E0,38,00,38,00,5B,E0 and press Enter. When you're done, the result should resemble the lines shown in FIGURE 2. The last four pairs of hexadecimal numbers contain the codes for two individual keys: the left Windows key (5B,E0) and the left Alt key (38,00). The general form is "Scancode Map"=hex:00,00,00,00,00,00,00,00,02,00,00,00, Source key, Destination key, Source key, Destination key. To swap two keys, the last four pairs follow the pattern 'Key A, Key B, Key B, Key A'--meaning, "Key A becomes Key B, and Key B becomes Key A." To make more changes, enter, at the end of the number string on the same Scancode Map line, an additional four pairs of numbers using the Source key, Destination key pattern and separating the pairs with commas. See FIGURE 3 for a list of common keyboard "scan codes" that you can substitute in this line. Once you've set up the Notepad file to remap the desired keys, save the file with a name such as "keyfix.reg", including the quotation marks so Notepad won't add its default .txt extension. Exit Notepad, find the .reg file you just saved, right-click its icon, and choose Merge (or double-click the icon). Click Yes to confirm and OK to acknowledge the change. Then restart your computer. If you want to start over, or if you decide you don't like the new key arrangement, you can return to your default keyboard map. To do so, choose Start, Run, type regedit, and press Enter. In the tree pane on the left, navigate to the HKEY_LOCAL_MACHINE\SYSTEM\CurrentControlSet\Control\Keyboard Layout path. With the Keyboard Layout folder icon highlighted in the left pane, select 00000409 and Scancode Map in the right pane and press Delete. Click Yes to confirm the deletion; then exit the Registry Editor and restart your computer.
Safer Registry Handling
By default, you add a .reg file's information to the Registry when you double-click the file. Windows 98 and later versions prompt you before doing so, but Windows 95 and NT 4 add the information with no prompting. That can be dangerous--especially for trigger-happy double-clickers. If you handle .reg files frequently, it's safer and more convenient to make double-clicking a .reg file open the file in Notepad (or perform some other operation) rather than add it to your Registry. In any Windows Explorer or folder window, choose View, Options; View, Folder Options; or Tools, Folder Options (depending on your version of Windows). Click the File Types tab. Select Registration Entries from the list of file types, and click Edit or Advanced, depending on your version of Windows. In the Edit File Type dialog box, select Edit in the Actions list and click Set Default. Click OK or Close and close the remaining dialog boxes. The next time you double-click a .reg file, it will open in Notepad instead of being added to the Registry. (If the file is too big for Notepad, Windows will ask if you want to use WordPad instead.) When you're ready to incorporate the file into the Registry, simply right-click the .reg file and choose Merge. Windows Tips pays $50 for published tips and questions. Scott Dunn is a contributing editor for PC World.
Windows Toolbox: Mixed-Up Drive Letters? Change Them to Your Liking
If you install a new disk drive or repartition an old one, you may be less than thrilled with the letters your system assigns to your drives. In Windows NT, Windows 2000, or Windows XP, you can fix the letters with the Disk Administrator utility (NT) or the Disk Management portion of the Computer Management utility (2000, XP). If you're running Windows 95 or 98, you can change letters quickly and simply by using the Letter Assigner freeware utility. You're not likely to need it often, but when you do, you'll be glad it's around. Download Letter Assigner from our Downloads library or from its creator, Vadim Burtyansky.
| |||||||||||||||||||||||||||||||||||||||||||||||||||||||||||||||||||||||||||||||||||||||||||||||||||||||||||||||||||||||||||||||||||||||||||||||||||||||||||||||||||||||||||||||||||||||||||||||||||||||||||||||||||||||||||||||||||||||||||||||||||||||||||||||||||||||||||||||||||||||||||||||||||||||||||||||||||||||||||||||||||||||||||||||||||||||||||||||||||||||||||||||||||||||||||||||||||||||||||||||||||||||||||||||||||||||||||||||||||||||||||||||||||||||||||||||||||||||||||||||||||||||||||||||||||||||||||||||||||||||||||||||||||||||||||||||||||||||||||||||||||||||||||||||||||||||||||||||||||||||||||||||||||||||||||||||||||||||||||||||||||||||||||||||||||||||||||||||||||||||||||||||||||||||||||||||||||||||||||||||||||||||||||||||||||||||||||||||||||||||||||||||||||||||||||||||||||||||||||||||||||||||||||||||||||||||||||||||||||||||||||||||||||||||||||||||||||||||||||||||||||||||||||||||||||||||||||||||||||||||||||||||||||||||||||||||||||||||||||||||||||||||||||||||||||||||||||||||||||||||