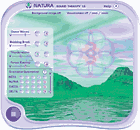Keep your desktop tidy on a regular basis; give folder windows custom wallpaper; immerse yourself in the sounds of nature. Scott Dunn Brand-new in Windows XP is a much-needed tool for clearing the junk off your virtual desktop. Unfortunately, it takes more time and energy to use XP's Desktop Cleanup Wizard than it does to clean the desktop manually. If you find this wizard as useless as I do, or if you use another version of Windows, try a different way to keep your desktop shiny and bright. The Windows way: If you have Windows XP, you might as well give Desktop Cleanup a try: Right-click the desktop and choose Properties, Desktop, Customize Desktop. Under 'Desktop cleanup', make sure Run Desktop Cleanup Wizard every 60 days is checked. With this feature on, Windows displays a pop-up balloon every 60 days if it finds shortcuts on your desktop that haven't been used in that period (see FIGURE 1). To activate the wizard, click Clean Desktop Now. If you have any little-used desktop shortcuts, the wizard will give you the option of unchecking them if you want to keep them. Desktop Cleanup puts the shortcuts you leave checked into a folder on your desktop called Unused Desktop Shortcuts (which Windows creates automatically, if necessary). You may have noticed some shortcomings of this scheme. For starters, the wizard works only on shortcuts, not on files, folders, or other desktop flotsam and jetsam. You can't change the cleanup interval: It's 60 days or nothing. Rather than deleting anything, the wizard simply moves items to a desktop folder--the Windows equivalent of sweeping them under the rug. And if you have only one unused shortcut, creating a folder for it leaves the same number of items on your desktop. This type of tidying wouldn't pass inspection in anybody's army. A better way: Windows includes all the tools you need to create an automatic reminder for cleaning your desktop, as well as an easy way to see which shortcuts, files, and folders you haven't used lately. You can set it to work at any time interval you choose. This approach works best in Windows Me, 2000, and XP, but it also works in Windows 9x; unfortunately, in 9x you won't receive any clear indication of when you last accessed the items. In Windows 9x, double-click My Computer, Scheduled Tasks, and Add Scheduled Task to activate the Scheduled Task Wizard. In other Windows versions, choose Start, Settings, Control Panel or Start, Control Panel. If you're using XP's Categories view, click Performance and Maintenance, and click or double-click (as needed) Scheduled Tasks and Add Scheduled Task to start the Scheduled Task Wizard. Click Next; in the following panel, click Browse. When the 'Select Program to Schedule' dialog box opens, type the path to explorer.exe in the 'File name' box--on most machines, it's c:\windows\explorer.exe or c:\winnt\explorer.exe. Press Enter to return to the wizard. The task name will be 'Explorer' by default, but you can change this to something more descriptive if you wish. Select the interval of your choice--for example, monthly (you can change it later)--and then click Next. Unless you chose When my computer starts or When I log on, the next panel will ask you to be more specific about when the software should remind you to clean up your desktop. Make your choices and click Next. In Windows 2000 and XP, you must next enter your password twice (or your account name and password, if you want the task to be run by a specific user such as the administrator). When you're done, click Next. In all versions of Windows, check the box labeled Open advanced properties for this task when I click Finish. Then click Finish. You should now see a tabbed dialog box named 'Explorer' (or whatever you named the task). Click in the Run box at the end of the existing command line after 'explorer.exe'. Type a space followed by the path to your Desktop folder. In Windows 9x and Me, the path is usually c:\windows\desktop (if your computer has no other users) or c:\windows\profiles\profile name\desktop (where profile name is the name of your user account). In Windows 2000 and XP, the Desktop folder path is usually C:\Documents and Settings\profile name\Desktop. Adjust these examples as needed to match your own system (see FIGURE 2). Use other controls and tabs in this dialog box to adjust the schedule if you change your mind or find that you made a mistake. When you're finished, click OK. In Windows 2000 and XP, you have to reenter your password twice, and then click OK once more. Right-click the task you just created in the Scheduled Tasks window, and choose Run. An Explorer window should open, displaying the contents of your desktop. To increase its usefulness, you need to fine-tune this window. Start by choosing View, Folder Options or Tools, Folder Options, depending on your version of Windows. Click the View tab. Under Advanced Settings, make sure Remember each folder's view settings is checked; then click OK. Now you're ready to customize the window: Choose View, Details (if necessary) to see information about your desktop contents. In Windows 2000, Me, and XP, select View, Choose Columns or View, Choose Details. In the dialog box, check the box labeled Accessed or Date Accessed. Uncheck any checked items you don't think you'll need, and click OK. In Explorer, click the Accessed or Date Accessed column heading twice to sort the desktop shortcuts by the date you last used them. The next time the task scheduler launches this window, it will appear exactly as it does now. (If it doesn't, repeat the necessary steps.) Now you can quickly see which items you haven't used for a long time and when you last used them. If you're unlikely to use them soon, select them in this window and either press Delete or move them to another folder to make your desktop that much cleaner. Unfortunately for Windows 9x users, there is no way to see the last-accessed date for desktop items. But you can click the Modified heading to sort items by when they were last changed. And having the window periodically pop up prompts you to browse through the list and decide what to keep and what to discard.
Wallpaper Folder Windows
Adding wallpaper background to your folders' file panes is a simple way to give the folders some pizzazz. But beyond aesthetics, custom backgrounds let you easily recognize and differentiate folder windows--particularly if you have backup folders on a removable or network drive with names identical to the originals on your own hard drive. Though Microsoft appears to have removed folder wallpaper from Windows XP, you can change your folders' backgrounds in that OS, too. If the custom folder background that you want will include text, choose Start, Programs, Accessories, Paint (or in XP, Start, All Programs, Accessories, Paint). Create or load an image that's about the size of your typical file pane; then uncheck Image, Draw Opaque, and use Paint's text tool to compose your message on the image. Be sure to use muted colors and large margins so your text doesn't interfere visually with the file pane's icons and icon labels. When you're done, save the picture as a bitmap (.bmp), GIF (.gif), or JPEG (.jpg) file in an appropriate folder (such as My Pictures), and close Paint. Now you're ready to apply your background to a folder. In Windows 9x, 2000, and Me, open the folder whose background you want to wallpaper, and select View, Customize This Folder. In Windows 9x, select Choose a background picture. In Windows 2000 and Me, click Next, select Modify background picture and filename appearance, and uncheck the remaining check boxes. In all versions, click Next and then Browse to select your image file from your hard drive (thereafter, your file will be included in the list on the right). Under 'Icon caption colors' or 'Filename Appearance', click the colored button next to 'Text' to select a color for the folder's icon labels. Choose a color that contrasts with your background picture, and then click OK, Next, Finish. To get rid of the wallpaper, select Remove customization in the Customize This Folder Wizard, and then click Next, Next, Finish. To add wallpaper to a folder in XP, open the folder, choose Tools, Folder Options, and click the View tab. Under 'Advanced settings', select Show hidden files and folders (you may need to double-click Hidden files and folders first). Uncheck Hide protected operating system files (Recommended) and click Yes when you see the warning. Click OK, and double-click the file named desktop.ini to open it in your text editor (you may not see the .ini extension). If you can't find a desktop.ini file, launch Notepad or your preferred text editor. In your text editor, type [{BE098140-A513-11D0-A3A4-00C04FD706EC}] (this line contains no capital letter Os, only zeroes) on the first line, and press Enter. Type IconArea_Image= and the path to your .bmp, .gif, or .jpg image file--for example, 'IconArea_Image=C:\My Documents\My Pictures\Blue Hills.bmp.' Then press Enter. Changing the color of the folder's icon labels is a little tricky. To leave the icon text black, do nothing. For white, type IconArea_Text=0x00FFFFFF (make sure that the x is lowercase) and press Enter. For red text, replace the code that follows the equal sign with 0x000000FF; to make the text yellow, type 0x0000FFFF; for blue text, use 0x00FF0000; and to show gray text, enter 0x00808080. These codes identify values in a 24-bit color scheme that specifies how much blue, green, and red to mix together: 0x00bbggrr (with values ranging from 0 in decimal or 00 in hexadecimal to 255 in decimal or FF in hexadecimal). If you're editing the folder's existing desktop.ini file, save the file and close your text editor. If you created the file from scratch, save it with the name "desktop.ini" in the folder that will house the background picture; use quotation marks to keep Notepad from adding its default .txt extension. Now give the folder the System attribute. Put the folder window destined for the background picture in front. Press Backspace to move up a level, click Start, Run, type attrib +s followed by a space, and drag the icon for your desired folder to the text box of the Run dialog box. It should now read something like 'attrib +s C:\Documents and Settings\...\My Documents\My Folder' (your path and folder name may differ, of course). Click OK. The next time you open the folder, you'll see your new wallpaper inside (see FIGURE 3). If you don't want to see the desktop.ini file, right-click it and choose Properties. Under the General tab, check Hidden and click OK. Then click Tools, Folder Options, View, and deselect the option to show hidden files and folders. While the Folder Options box is open, recheck Hide protected operating system files if you unchecked it earlier.
Windows Toolbox: Sound Therapy Calms
Send Windows-related questions and tips to scott_dunn@pcworld.com. Windows Tips pays $50 for published items. Click here to see past Windows Tips columns. Scott Dunn is a contributing editor for PC World.
|