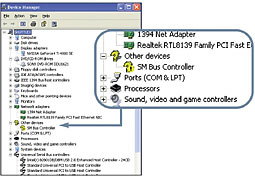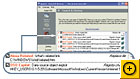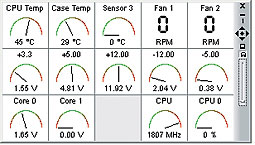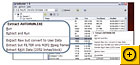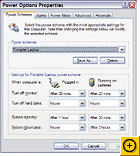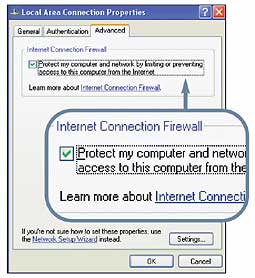Taming tech glitches is easy--once you know what to do. Our troubleshooting guide shows how to solve them like a pro. Michael Desmond and Woody Leonhard Has this ever happened to you? You spend hours upon hours trying to fix some problem with your PC. You search Web forums, you uninstall programs, you swap out hardware, but you can't figure out what's wrong. Finally you explain the problem to a friend or even (gasp!) a tech support representative. Inevitably, your advisor suggests that you change a simple setting, and, presto: Your machine works again. That's often the way it goes when you're fixing tech products. It takes forever to track down a problem and then about 2 minutes to solve it. But if you know a few tricks for diagnosing difficulties with PCs, cameras, TVs, and other devices, you can shrink hours down to minutes. Tell us the symptoms, and we'll help you pinpoint the problem in this handy troubleshooting guide. We'll walk you through possible causes, from minor to moderate to dire. And--oh yeah--we'll tell you how to fix each problem, too.
Windows
Symptom: Windows won't start or crashes frequently.
Moderate problem: If reverting to the last known good configuration doesn't help, a piece of hardware or system software has probably gone belly-up. To investigate, you should crawl around your system using Safe Mode--a special minimally functional way of running Windows that bypasses your start-up programs; ignores essentially all hardware except your keyboard, mouse, and monitor; and avoids your fancy graphics driver (frequently a source of problems). To start in Safe Mode, reboot, wait for your system to finish the POST, press F8, and then choose Safe Mode. To check for hardware problems using Windows Device Manager, choose Start, Control Panel, Performance and Maintenance, System, click the Hardware tab, and click the Device Manager button. Any devices that appear with a question mark are immediately suspect: Double-click each to follow up. To uninstall any recently installed (and therefore suspect) software, click Start, Control Panel, Add or Remove Programs. When you feel that it's safe to go back into the water, restart your computer and then allow it to boot normally. Dire problem: So you've tried Safe Mode, and nothing helps. Maybe one of your Windows system files has the hiccups. Before you reformat your hard drive, run a Repair. To do this, boot from your Windows XP CD; when given the choice 'To set up Windows XP now', press Enter. Accept the license agreement. Then, 'To repair the selected Windows XP installation', press R. Windows reinstalls all of its files and then restarts. Once your PC is running again, confirm that your firewall is working, go to Windows Update (Start, All Programs, Windows Update), and download and install all the patches your system requires.
Symptom: My scheduled tasks don't seem to run.
Minor: If you have scheduled any repetitive tasks to occur automatically on your PC, those jobs may not have run. As a result, your last disk backup may be four months old, or the fragmentation pattern on your hard drive may look like Swiss cheese. Windows may fail to run jobs you've scheduled using the Windows Scheduling Wizard. What's more, if your backups, disk cleaning sessions, or defrag runs never happened, Windows won't tell you. To check, click Start, All Programs, Accessories, System Tools, Scheduled Tasks. If the rightmost column shows that a scheduled program hasn't been running properly, the most likely culprit is an out-of-date password. To change the user account password for a task, right-click the task in the Scheduled Tasks list, choose Properties, make sure that the 'Run as' box on the Task tab refers to a valid user, click the Passwords button, and enter the current password for that account.
Dire: If the Scheduled Tasks log fails to pinpoint your problem, you may need to create a new account with administrator privileges and give it a password (see tips 16 through 20 of "76 Ways to Get More Out of Windows"). (Windows will run scheduled tasks only if they are attached to password-protected accounts or if they run with accounts verified on your corporate network. Neither the Scheduled Tasks Wizard nor Windows Help warns you about that crucial fact.) Once you have a password-protected account, bring up the Scheduled Tasks list again, double-click the Add Scheduled Tasks icon, and tell the wizard to use the new account.
Digital Cameras
Symptom: Marks or blemishes appear on all my photos.
Moderate: If cleaning the lens doesn't do the trick, the obstruction may be on the CCD sensor that acts as solid-state "film" for digital cameras. To get a sense of the problem, take a reference shot of a white sheet, a cloudy sky, or a blank piece of paper; dust specks really stand out in a white photo. To clear debris, digital single-lens reflex users can remove the lens and spray a shot of compressed air (sold in cans) into the space behind it. Owners of other models can try extending the camera lens and shooting air at the seams. Just make sure that you do this carefully in a clean, dust-free environment. Dire: To remove stuff that won't blow off, SLR owners can try using methanol and a lint-free cloth (attached to something like a cotton swab) to gently mop the CCD surface. This procedure can be tricky, so you might opt to have your camera professionally serviced instead. If that doesn't do the trick, you probably have a scratched lens or a damaged CCD. Owners of fixed-lens digital cameras must seek professional service, too.
Symptom: My camera's lens won't deploy or retract.
Minor: First, is the camera's battery charged and properly installed? You need power to move the lens assembly. And if you're shooting in cold weather, keep in mind that low temperatures can freeze mechanical components. Moderate: A lens that fails to deploy or retract could be a sign of a confused camera--especially if you experience other odd behavior such as error messages and focus problems. Try rebooting the camera. First, power down, remove the battery (you should also remove the secondary clock battery, if your camera has one), and wait a couple minutes. Then replace the battery and power back up. If the lens remains obstinate, check the vendor's Web site for updated firmware, which may help resolve the issue. Dire: No luck yet? Listen for any clicks or whirs from the lens assembly when you power up the camera--these are signs that the unit is trying to move. A slight nudge or tug at this point may clear the blockage. Or try gently rocking the extended lens to help it find the groove. If these efforts fail, you may have to get the camera serviced.
Symptom: I can't access photos on my memory card.
Minor: Did someone else recently use the camera, or did you recently review photos on the card? The image files may have been accidentally erased. Find out by using an undelete program like QueTek File Scavenger to comb through the memory card and find files that are marked as deleted in the card's file allocation table. Moderate: If your camera can't recognize the memory card, the card may be using the wrong file system. Most older cards and cameras employ the FAT16 file system. But FAT16 can store only a little more than 2GB of data. With some CompactFlash cards already breaking the 2GB barrier, more cameras and cards are converting to the FAT32 format. You can use the camera's on-board controls to reformat the card, or you can reformat it on your PC using a card reader, but you won't be able to see the full capacity of cards larger than 2GB if you format them in FAT16. Dire: Still can't see the media? Try using the memory card in a working camera or a card reader that uses the same memory type. If you can't get the media to work there either, you probably have a shorted or physically damaged card in need of replacement. On the other hand, if you do manage to get the card to work elsewhere, the problem could be with your camera.
Internet and E-Mail
Symptom: I can't get my e-mail.
Minor: If you got all your mail yesterday and your e-mail program seems to be working properly otherwise, don't do anything. Almost without exception, a mail outage signifies nothing more than a problem with your Internet service provider: a severed cable, a mail server that's swimming with the fishes, or a worm attack that's left the country in slow-mo. If you change your e-mail settings, your chances of breaking something are very good. Don't do it. Wait a few hours and try again. If your ISP has a Web page with reliable status reports, keep an eye on it. Moderate: So you've gone a few hours without your e-mail fix; you've checked the news, and there aren't any reports of new MyDooms ping-ponging around the globe, and it seems very likely that something's wrong with your system. Your next step is to pick up the phone and call your ISP. Explain the problem in detail. In all likelihood, some change at the ISP is affecting service to you, and if you've waited a suitable amount of time, the tech support people should know exactly what went wrong. Dire: If the fault doesn't lie with your connection, your e-mail program may have gone out to lunch. Outlook, for one, is notorious for behaving strangely and even locking up in some instances if its data file--also called a PST file--gets scrambled. Microsoft ships an Inbox Repair Tool with Outlook. To get the most out of it, see the instructions at the Slipstick Systems site. If you use Outlook 2000 or 2002, regenerate your PST file every month, and copy contacts, calendar entries, and in-box messages from the old PST file to the new one.
Symptom: Internet Explorer has the wrong home page.
Minor: If you have a new PC, Internet Explorer probably opens on the manufacturer's Web site. If you haven't changed that already, navigate to the home page you want, click Tools, Internet Options, and in the 'Home page' box on the General tab, click Use Current. Occasionally, IE may open to a Microsoft page to inform you of a critical update. If clicking the Home button returns you to the expected place, everything is fine.
Dire: If the unwanted page returns, some piece of scummy software is resetting the home page every time you start Windows. Most evil apps of this type can be cut off by one of two free programs: Ad-aware or Spybot Search & Destroy.
Hard Drives
Symptom: Some of my files won't open. The dialog box says they're corrupted or unreadable.
Minor: Did you recently suffer a system crash while a program was writing data to your hard disk? If so, your corrupted file may simply be an isolated incident. And because programs like Microsoft Word save intermediate versions of a file as you work on it, you may have something to go back to since your last successful save.
Dire: When corrupt files appear, run Windows' Check Disk tool to detect physical flaws on the disk: Open My Computer, right-click the drive's icon, choose Properties, select the Tools tab, click Check Now, and click Start. Bad disk sectors can portend a drive failure. If any pop up, back up your data and consider replacing the drive.
Symptom: The system won't boot or doesn't see the hard drive.
Minor: Before you panic, take another stab at booting. Maybe your cold hard drive simply couldn't answer the call in the early chill of morning. If that fails, open the case and check the power and data cables. A loose connection can prevent your system from seeing the drive. Moderate: Did you recently install a new drive in your PC? If so, check the dip switches or jumper pins on the drives to ensure that the master or slave settings of the IDE devices don't conflict.(Our September 2002 Step-By-Step provides detailed guidance.) Dire: Worst case, your drive is dead or unbootable (the critical boot sector of the disk may be damaged). If this is your boot drive, you can use a floppy- or CD-ROM-based utility to boot the PC and investigate the problem. Or take the drive out, set it as a slave, and plug it into a working PC to test it. If it works, pull your critical files off the drive and reformat it.
Symptom: Disk access takes too long and my PC has slowed down.
Minor: A fragmented disk rarely has a significant impact on performance, but you should rule out the possibility first by running Windows' Disk Defragmenter. If your XP system has less than 256MB of RAM, a likelier cause is that Windows is using your hard disk as virtual memory too often. Install more memory, and the problem will probably go away. Moderate: Mysterious disk activity may be due to spyware running on your PC. Programs like Ad-aware and Spybot Search & Destroy can help remove those nasty little freeloading apps. Dire: No infections? Excess disk activity and abnormal noise could indicate a defective disk at work. Back up your files immediately and replace the drive.
CD and DVD Burners
Symptom: Disc burning hangs or quits halfway through.
Minor: An overtaxed system can result in failed disc burns. Use Windows XP's built-in CPU Usage monitor (on the Performance tab of Task Manager, which opens with Ctrl-Alt-Delete) to see whether CPU utilization spikes during burns. You can streamline the process by closing applications, including such background utilities as antivirus and IM software. Moderate: Unfortunately, incompatibilities between CD/DVD writers and different models of discs are common. A drive may work fine with TDK 4X DVD media, but fail repeatedly with Fujifilm or Philips discs. Trial and error is a time-consuming way to find out which discs work best with your drive, so consult the vendor's documentation for media recommendations, or peruse forums like those at DVDRhelp.com for user reviews of DVD- and CD-based writable media. Dire: If burning issues persist, use our September 2002 Step-By-Step guide to IDE configuration to check the IDE settings of your CD/DVD writer and primary hard disk. Each of those two drives should be set as the master drive on its IDE channel. Drives set as slaves have lower priority and may fail to receive the bandwidth they need during burns.
Symptom: I can't read discs that I burn successfully.
Minor: Does Windows Explorer note that there is used capacity on the disc, but fail to see any files? If so, you may not have closed the disc properly. You must finalize DVD-R and CD-R discs if you want them to play on other PCs or devices. Be sure to check that box before you burn. Also, try lowering the burn speed in software--you may be able to avoid errors by slowing the rate of rotation.
Dire: Some combinations of drives, burning software, and disc media may never get along. Try new media first, and look for a firmware upgrade if you continue to have problems. Ongoing difficulties may force you to experiment with another software package or to purchase a more reliable drive.
Printers
Symptom: My printer refuses to print.
Minor: You know the usual stuff. Check power and data cables, make sure the printer is turned on, and confirm that no paper is jammed inside the unit. Then open the Printers and Faxes window to see whether the printer you're using is set as the default. If it isn't, applications will blithely send print jobs off to another target, whether or not it's installed on your PC. Finally, print a test page using your printer's driver software, to rule out the existence of a problem with the specific application you're using. Moderate: Most printers sold over the past three years use the Universal Serial Bus to connect to PCs--but USB can be pretty flaky. If you notice intermittent printer outages, unplug the USB cable from the printer and then plug it back in after about 30 seconds. If your print job resumes, you may have a faulty connection or an overloaded USB bus. If the problem recurs, unplug a few noncritical USB devices and see if that solves the problem. Dire: Check the print queue. Jobs that are reported as complete when nothing comes out at the other end indicate an issue with the printer itself. You might try cycling the printer on and off. Of course, frequent paper jams, misaligned prints, and mangled output paper are all indicators of a mechanical problem.
Symptom: Printouts are light, have the wrong colors, or smear. Photos look grainy lack detail.
Minor: Check ink levels first. Printing photos and graphics can consume ink at a prodigious clip. Also, make sure that you're using the proper paper for the job (superior photo output requires top-notch photo paper) and that it matches the specifications in the printer properties dialog box. If these variables check out, calibrate the printer using its driver software. Moderate: Printers sometimes suffer from trapped air or dried ink in the printhead. Your printer software may recommend a cartridge-cleaning routine for flushing out obstructions to ensure proper flow of ink. Another possible culprit is the printer's driver software, particularly if the problems arose shortly after you used a newly installed application or operating system. Visit the vendor's Web site and download the most recent driver. If you're having trouble printing photos, consider using a fine photo-printing application called Qimage Pro to output your photos. This software's special sampling techniques produce superior output that can boost the quality of older printers. Dire: Are you using reconditioned cartridges? Such cartridges can spring leaks or gum up. Pull the cartridge and check it for excess ink or blockage--dab a wet paper towel on the head and examine it for evenly distributed color or black ink. If the distribution is uneven, you can try soaking the head in water for a few hours, dabbing it dry, and reinstalling it in the printer. Worst-case scenario, your printer just doesn't have what it takes to produce acceptable photo output. Our Top 5 Photo Printers chart has capable photo printers for around $200.
Symptom: Battery life is way too short.
Moderate: Rechargeable batteries wear out, and some types wear faster than others. You can expect lithium ion batteries to start losing their youthful vigor after about 18 months. Nickel-based batteries (nickel cadmium and nickel metal hydride) are more robust, but they require regular deep discharging to avoid shortened battery life (the well-known "memory effect"). For aging lithium batteries, your only real option is to replace the unit. Dire: Is this a new PC? If so, check your specs. Some desktop replacement notebooks use desktop parts like Pentium 4 CPUs and 7200-rpm hard drives that can exhaust a battery within an hour. If your PC is one of these beasts, its battery life will always be low, though you can buy a third-party battery extender pack or install a second battery (if your notebook supports this).
DVD Players
Symptom: I see glitches in the video during playback.
Minor: Don't worry if your DVD player seems to pause for a second about halfway through playing a movie. If it always happens at the same point in the film, you're most likely dealing with a normal feature of DVD mastering called a layer switch. Many DVDs store data on two layers: The first spirals outward from the center of the disc, and the second spirals inward from the edge. The pause occurs as the DVD player adjusts its laser to focus on the second layer and reverses the direction the laser is moving. This pause can be more or less pronounced depending on the player you use, but it is normal and no cause for concern. Moderate: If your video appears vertically stretched or squashed, you've tripped over a DVD feature called anamorphic encoding. Many DVDs use this feature to enhance picture quality on TVs that support a wide-screen mode. It looks great when it's working, but if your TV and DVD player aren't set up correctly, you get stretched or pinched visuals. To return things to proper working order, you should first check your manual to determine what modes your TV supports. If your set supports an anamorphic or wide-screen mode, set your DVD player to work in 16:9 wide-screen mode. If not, choose one of the 4:3 picture modes. A DVD Web site called The Digital Bits has a great tutorial on anamorphic DVDs. Dire: The worst glitch most DVD players encounter is a disc that freezes or skips. If you experience this type of garbled video--and it can look pretty ugly the first time you see it--your DVD is smudged or scratched. Clean it with a dust-free cloth to remove smudges. Unfortunately, some scratches can be too deep or wide for a player to read. You can try a specialized cleaner like SkipDoctor, but there's no guarantee it will fix every disc, and you may be stuck replacing the disc.
Michael Desmond is a freelance writer based in Colchester, Vermont. Woody Leonhard's latest book, Office 2003 Timesaving Techniques for Dummies, just hit store shelves.
Symptom: My computer is acting strangely--I think that it may have a virus.
Minor: If you don't have an antivirus package installed already, it's time to get one. When you think you have a virus, your first step should be to update your virus definitions and run a full scan. You should also drop by your antivirus software manufacturer's home page and check for fixes to all the latest creepy-crawlies; it can take antivirus companies 12 to 24 hours to respond to fast-breaking problems, though, so the update you need may not be available yet. As a stopgap--or for a second opinion--try one of the free antivirus scanners available online, such as Grisoft AVG Anti-Virus , McAfee FreeScan, Symantec Security Check, or Trend Micro.
Dire: If your modem/DSL/cable connection light just won't go off, you may be in big trouble. There's always a lag of several hours--and sometimes up to a day--after a new worm appears before the antivirus software companies can update their scanners, and you may be under attack during that highly contagious initial period. Worse, some worms can block attempts to get to antivirus software manufacturers' sites--so if you're infected, you can't download the latest files to eradicate the problem. If you think that may be happening to you, unplug your Internet connection. Use another computer to check the U.S. Computer Emergency Readiness Team site to see if any debilitating worms or viruses are on the loose. CERT should have detailed instructions (or at least links to sites) explaining how to identify an infection and how to get your machine working again. Follow those instructions to the letter before you reconnect your computer to the Internet.
Wide-Screen TVs
Symptom: Black or gray bars show on the top or sides of the screen.
Minor: Video comes in so many shapes and sizes these days that displaying it properly can be tough. On wide-screen sets, standard-definition television should appear in windowbox format with gray bars on either side of the picture. If you like, you can expand the picture horizontally to fill the entire screen. Use your TV's remote to enter setup mode and look for an advanced video or picture section. There should be a setting called 'aspect ratio' or 'picture mode' with several options that allow you to zoom in on a picture or stretch it horizontally. Moderate: If you get black or gray bars while watching HDTV, the situation is a little more complex. Depending on the program you're watching, the picture's resolution and aspect ratio can change. For example, most commercials aren't shot in high definition, so the networks switch to standard definition to show ads. Your TV will switch to accommodate that signal, so you may see a windowbox-size picture during commercials. In addition, some movies are shot in an aspect ratio that demands a wider picture than wide-screen sets can display. In that situation, a letterbox-size picture--with two thin black bars appearing above and below the picture--is normal. Dire: Okay, so this isn't too dire, but if a DVD player is your video source, the player or your TV may not be set up correctly. See "DVD Players" for instructions on solving the problem.
Displays and Graphics Cards
Symptom: The graphics on my display look garbled, grainy, or unclear.
Minor: Do graphics and text appear grainy or chunky? Does it look as though application windows no longer fit on screen in the way you're used to? A resolution or device mix-up can wreak this kind of havoc. If you can read the screen well enough, review the graphics resolution and other settings by right-clicking the Windows desktop, clicking Properties, and selecting the Settings tab. Check the Screen Resolution slider bar and the graphics card model to confirm that they are as expected. When this kind of problem occurs in a game, driver software could be at fault. Go to the vendor's Web site for the most recent driver. Sometimes, an older, more stable driver may produce better results than the latest version.You might also check for a patch to the game.
Dire: Do you have a CRT monitor that periodically loses focus or makes popping noises? Or has your LCD screen grown very dim or begun flickering annoyingly? If twiddling with controls and (in the case of CRTs) manually degaussing the display does not work, there's a good chance your monitor is preparing to shuffle off this mortal coil. Take it in for service or replace it.
Symptom: There is no visible graphics output.
Minor: Best case, you twiddle the cables or open the PC to reseat the card, and fix what had been a poor connection. If you just hooked up the monitor, make sure that you plugged it into the correct port. Many graphics cards sport both analog VGA and Digital Video Interface output connectors. Moderate: If the simple corrective actions fail, check for heat buildup from a failed graphics chip fan--especially if the screen goes dark after a period of operation. Again, the Motherboard Monitor utility provides a real-time display of case temperatures. Also, after allowing things to cool a bit, open the case and boot the PC; then check whether all fans are working and all vents are clear. Dire: If these steps fail you, narrow down the source of the problem by plugging a different working monitor into the card. If the new display is blank as well, you may have a fried graphics card. Another clue: If at boot time you can't see even the POST output (the text that displays before Windows loads), the problem could be serious. Of course, if the second monitor works perfectly, the trouble is almost certainly in the display.
|