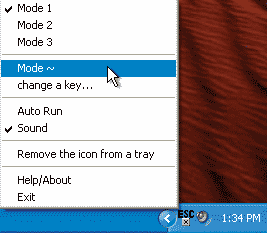Create shortcuts to get your screen saver out of the way prior to defragging and other maintenance activities. Scott Dunn When I edit and burn my own DVDs, it's bothersome to navigate to my Display Properties dialog box repeatedly to switch my screen saver off so I don't end up with just a nice coaster. Deactivating my screen saver takes no fewer than four clicks. That may not seem like a lot, but it's a hassle to deactivate and restore all the time. Is there a way to create a desktop icon to toggle the screen saver on and off? Jeffrey McCullough, Baltimore It's helpful to turn off a screen saver before burning CDs or DVDs, running backup software, defragmenting a drive, or performing other PC activities. Unfortunately, Windows makes doing so unduly difficult. But you can create shortcuts for this purpose that you can access with a single click or keystroke combination. First, create a Registry file that turns off your screen saver. Choose Start, Programs (or All Programs), Accessories, Notepad. On the first line, type The next step is to create two shortcuts that each merge one of these Registry files into the Windows Registry. Right-click the desktop and choose New, Shortcut. In the box, type At this point you have two desktop shortcuts--one for deactivating your screen saver and the other for activating it. To disable the screen saver, just launch your Turn Off Screen Saver icon. To enable it again, run the other shortcut. Finding the desktop shortcuts could slow you down as you minimize windows (press Win- While you're in the shortcut's Properties dialog box, you may want to use the Change Icon button to give the shortcut a distinctive appearance. Type You can disable or enable your screen saver with a single click of your mouse if you add the shortcuts to your Quick Launch toolbar (see FIGURE 4). If you don't see this toolbar on your taskbar, right-click the taskbar and choose Toolbars, Quick Launch. Select both of the shortcut icons you created, click and hold down the right mouse button as you drag them to the Quick Launch area, release the button, and choose Move Here. If you don't see the shortcuts, you may need to drag the border of the Quick Launch toolbar to make it larger. If the toolbar border does not budge (in Windows XP only), right-click the taskbar and choose Lock the Taskbar to unlock it. Resize your toolbars, and then repeat the command to relock it.
No-Fuss File Paths
(2K, XP, 98, ME) Whether you're creating a batch file or sending an e-mail message telling someone on your network how to find a certain file, typing a file path can be a pain. And if you mistype, you might not discover the mistake until something goes wrong. To make Windows do the typing for you, start by locating the icon for the file whose path you need to know. Next, select Start, Run or press Win-
A Snappier Start Menu
(2K, XP, 98, ME) If your Start menus appear tardily, you might be able to speed them up by editing the Windows Registry. Choose Start, Run, type Now choose MenuShowDelay in the right pane. If you don't see it, right-click in the right pane, choose New, String Value, type There's yet another way for you to goose your menus in Windows XP: Right-click the desktop, choose Properties, Appearance, Effects, uncheck Show shadows under menus, and then click OK twice.
Let the Good Times Scroll
(2K, XP) You can drag the scroll box (the little elevator car in the shaft of the scroll bar on the right side of many application windows) to move through a document. You can also click above or below the box to advance or back up one screen at a time, or move through the file incrementally by clicking the arrows at the top or bottom of the bar. New versions of Internet Explorer, Notepad, Windows Explorer, and other apps add more scroll-bar tricks. To get to the middle of a long document, Web page, or file list, position your pointer in the middle of the scroll bar, right-click, and choose Scroll Here. The right-click menu has commands for jumping to the top or bottom of a file as well (see FIGURE 6). The Page Up, Page Down, Scroll Up, Scroll Down commands are less helpful since they require two clicks for actions you can already accomplish with one. Note that Wordpad doesn't use this Windows feature, nor do Microsoft Word and Excel prior to version 2003.
Close or Minimize Windows With a Single Keystroke
If you spend way too much time positioning your pointer over the little Close or Minimize buttons in your open windows, or futzing with keyboard shortcuts like Alt-F4, try EscapeClose. This dandy piece of freeware can turn your keyboard's Esc key into an instant shutdown button that works with most applications. It can also turn the ~ (tilde) key into a minimize button for moving the currently open window to the taskbar.
If using these keys for windows management makes you nervous, EscapeClose has a safer mode in which the Esc key just moves the pointer to the window's close or minimize button, creating a two-step escape (Esc, click). EscapeClose is free, but for more windows-management options, spend $15 and get EscapeClose Pro. Click here to download the free version.
Send Windows-related questions to scott_dunn@pcworld.com. We pay $50 for published items. Click for more Windows Tips. Scott Dunn is a PC World contributing editor. |