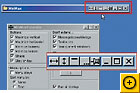Get your operating system to look and work the way you prefer. Scott Dunn Every time I set up a new Windows machine, I labor for the better part of an afternoon to get it just the way I like. These tips get the OS up to flank speed.
Reveal Your System Files
In Windows Me and XP, just click the text that reads Show the contents of this folder. The contents will remain visible until you click the text in the left column to hide the contents again. If you don't see this text, close the folder pane (if it's visible), choose Tools, Folder Options, and ensure that Enable Web Content in Folders (in Me) or Show common tasks in folders (in XP) is selected under the General tab. To introduce a permanent fix in Windows 98 and 2000, choose View, Folder Options, View or Tools, Folder Options, View. In Windows 98 select Show all files in the 'Advanced settings' list, and in Windows 2000 check Show hidden files and folders and uncheck Hide protected operating system files. Click Yes to acknowledge the warning (if any) and then click OK. If you think you may someday want to revert to the old warning, create a backup of the folder.htt file that's in each of the folders where the warning appears by first renaming it--call it something like 'folder_old.htt'. Then copy the folder.htt file that's in the Web subfolder of your Windows or Winnt folder (which lacks the 'Show files' warning) to the folders whose warnings you find bothersome. When you want to restore the warning for a given folder, simply delete the folder.htt file from that folder, and then change the name of folder_old.htt back to 'folder.htt'.
Double Up Your Toolbars
(2K, XP, 98, Me) If your toolbars take up too much space in Explorer and in your folder windows, conserve screen real estate by putting two or more toolbars on a single line. First, make sure that your screen resolution is high enough and your folder window large enough to accommodate the extra toolbar buttons. Otherwise, they will be difficult to find when you need them. Before you merge your toolbars in Windows 98, right-click the standard buttons toolbar (the one that starts with the Back button) and make sure 'Text Labels' is unchecked (the labels make the toolbar buttons huge). In 2000 and XP, right-click the toolbar area and make sure 'Lock the toolbars' is unchecked. In all versions, drag the left edge of each toolbar and drop it where you want it. One toolbar can share space with the menu bar, or you can place two or more toolbars side-by-side. When you're happy with the arrangement in Windows XP, right-click any toolbar and choose Lock the toolbars to set them in place. By clicking the double chevron symbol (>>), you can access any button that's pushed off the right edge. Windows 2000, Me, and XP give you other ways to abbreviate your toolbars. Right-click the standard toolbar and choose Customize. To put your toolbar on a diet, use the list appearing on the right to select the icons you don't need, and then click Remove (FIGURE 1). You can rearrange a toolbar's buttons by dragging and dropping them, or by using the Move Up and Move Down buttons to shift items you use less frequently to the right (where they disappear into the >> menu but remain accessible). To save even more space, choose No text labels from the 'Text options' drop-down list. When you're done, click Close. If you type in the Address bar and press Enter (instead of clicking the Go button), save some space by right-clicking the Address bar and unchecking Go Button.
Relocate My Documents
(2K, XP, 98, Me) The first tenet of good file management is to keep your applications separate from your work documents. Windows even encourages this practice by giving you a folder called My Documents, which is located on your C: drive by default. But you don't have to put your data where Microsoft wants you to put it. To redirect the My Documents folder, right-click the icon and choose Properties. With the Target tab in front, click in the Target box and type the path to the drive and folder where you want to store your files (see FIGURE 2). In Windows 98, you can click Browse, select the folder, and click OK. If the folder name you type doesn't exist, Windows will create it for you. Recent versions of Windows will also offer to move the contents of the existing My Documents folder to the new location; feel free to click No if you want to reassign the My Documents location but don't want to move existing files. To redirect My Music, My Pictures, My Videos, and other built-in Windows folders, use the right mouse button to drag their shortcuts to a new location and then choose Move Here. Finally, to change the name of any of these folders, simply select its icon, click its name (or press F2), type a new name, and press Enter.
Set Explorer Defaults
(2K, XP, 98, Me) Windows Explorer gives you many ways to view your files--as large icons, small icons, thumbnails, lists, or details (the folder view I prefer). To make Details view the default for all your folders, use the View menu to set up a single folder window the way you want; then in Windows 98, choose View, Folder Options, View, Like Current Folder. In other versions of Windows, click Tools, Folder Options, View, Like Current Folder (in XP, Apply to All Folders; see FIGURE 3). If you change your mind and want to go back to the default folder view, click Reset All Folders. But what if you want some folders to use Details view, others to show thumbnails, and so on? No problem. First, use the preceding steps to set the view you'll use with most of your folders. Then, in the 'Advanced settings' list at the bottom of this dialog box, make sure that Remember each folder's view settings is checked. Click OK. Whenever you subsequently change the view setting or sort order for a particular folder, it will retain that view the next time you open it.
Sort of First Resort
(2K, XP, 98, Me) When you sort Explorer windows by name, folders appear at the top, and other files are listed underneath, each group in alphabetical order. If you'd like to place a file or folder at the top of the list, or if you (like me) want compressed folders and shortcuts to folders at the top near the folder groups--since these items behave just like folders--rename the item and place a special character at the beginning of its name. Select the shortcut, file, or folder, and press F2. Press Home to move the insertion point to the beginning of the name, and type a punctuation character such as !, {, [, or (. Press Enter to finish the renaming (see FIGURE 4). To see the effect, either close and reopen the folder and click Name at the top of the column (in Details view), or choose View, Arrange Icons by, Name. If the folder is already sorted by name, you'll have to follow these steps twice to see the contents in ascending alphabetical order.
Superfast Task Manager
(2K, XP) Back in the January 2002 issue, I listed several ways to get fast access to the Task Manager in Windows 2000 and XP. But John H. Rhee of New York tells us what may be the fastest method of all: Press Ctrl-Shift-Esc to see Task Manager instantly.
A Fresh Start (Menu)
(2K, XP, Me) Why bother opening a My Documents window, a Control Panel window, and a Printers window (or some other window) just to reach a file or icon you want? With a little tweaking, you can make these and other items appear automatically as submenus off the Start menu. You'll still have to navigate through one or more submenus to get to the item you want, but at least you won't have to worry about closing the file's folder window later. To create new Start menu shortcuts, right-click the taskbar and choose Properties. In Windows XP, choose the Start Menu tab and click the Customize button next to the variation of the Start menu you're using. In all versions, click the Advanced tab. In the list of check boxes at the bottom of the dialog box, select the items you want on your Start menu. For example, check Expand Control Panel (in 2000 and Me), or check Display as a menu under the Control Panel category in XP's 'Start menu items' pane (see FIGURE 5). Depending on your version of Windows, you can do the same for My Documents, My Music, My Pictures, My Computer, Printers, and Network and Dial-up Connections. When you're done, click OK to see the result.
Windows Toolbox: MinMaxExtender Gives You New Ways to Tame Your Windows
Send Windows-related questions and tips to scott_dunn@pcworld.com. We pay $50 for published items. |